https //form.jotform.com Click Apply : How to Enable or Disable a Form
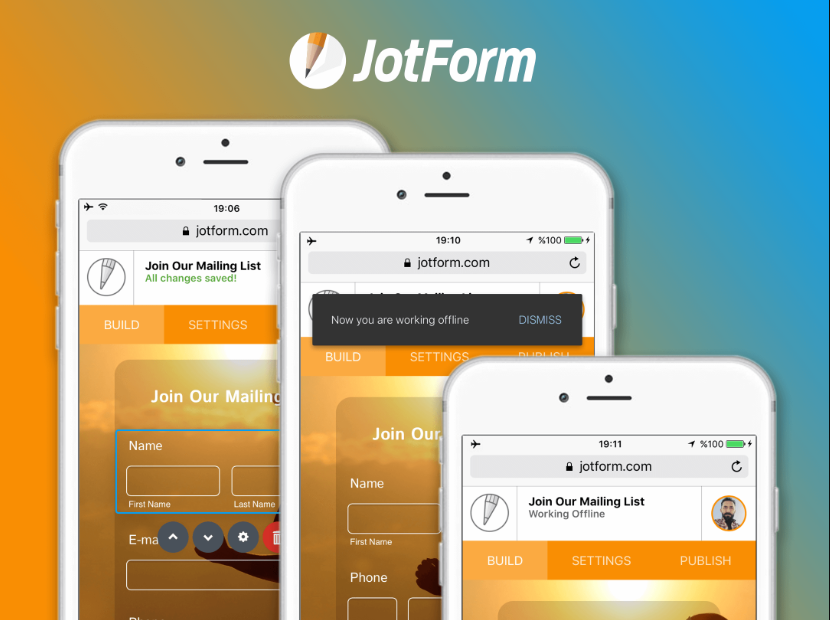
How to Enable or Disable a Form on Jotform.com: A Guide for Beginners
By James Charles
If you are looking for a simple and effective way to create online forms, you might want to check out Jotform.com. Jotform is a web-based platform that allows you to design, publish, and manage forms without any coding skills. You can use Jotform for various purposes, such as surveys, registrations, applications, feedback, orders, and more.
One of the features that Jotform offers is the ability to enable or disable a form. This means that you can control when your form is accessible or not to your respondents. For example, you might want to disable a form after a certain deadline, limit the number of submissions, or hide some fields based on the user’s input.
In this blog post, I will show you how to enable or disable a form on Jotform.com using two different methods: My Forms and Form Settings. I will also explain why and when you might want to use this feature and how it can benefit you.
Method 1: My Forms
The first method to enable or disable a form is through the My Forms page. This is where you can see all the forms that you have created or shared with you. To access this page, you need to log in to your Jotform account and click on My Forms at the top menu.
Once you are on the My Forms page, you can select the form that you want to enable or disable by clicking on it. Then, click on More at the top right corner and choose either Enable or Disable from the dropdown menu.
How to Enable/Disable a Form – YouTube
If you enable a form, it means that your form is active and ready to receive submissions. If you disable a form, it means that your form is inactive and will not accept any submissions. You can also see the status of your form by looking at the icon next to its name: a green checkmark means enabled and a red cross means disabled.
Method 2: Form Settings
The second method to enable or disable a form is through the Form Settings page. This is where you can customize various aspects of your form, such as its title, layout, style, integrations, and more. To access this page, you need to open your form in the Form Builder and click on Settings at the top menu.
Once you are on the Form Settings page, you can scroll down to the Form Status section and choose one of the available options:
- Enabled: This is the default option that makes your form active and ready to receive submissions.
- Disabled: This option makes your form inactive and will not accept any submissions.
- Limit Submissions: This option allows you to set a maximum number of submissions for your form. Once this limit is reached, your form will be automatically disabled.
- Schedule Form: This option allows you to set a start date and time and an end date and time for your form. Your form will be enabled only during this period and disabled otherwise.
You can also use conditional logic to enable or disable fields within your form based on the user’s input. For example, you might want to show or hide some questions depending on the user’s answer to a previous question.
Why and When to Enable or Disable a Form
There are many reasons why you might want to enable or disable a form on Jotform.com. Here are some of them:
- To prevent spam or unwanted submissions: If you have a public form that anyone can access, you might want to disable it after a certain period or limit the number of submissions to avoid spam or abuse.
- To manage your resources: If you have a limited number of responses or storage space for your account plan, you might want to disable some forms that are not in use or have low priority.
- To create urgency or scarcity: If you have a form that offers something valuable or limited, such as a discount coupon, a free trial, or an exclusive invitation, you might want to enable it only for a short time or for a limited number of users to create a sense of urgency or scarcity.
- To test or update your form: If you have a new or modified form that you want to test before publishing it live, you might want to disable it until you are satisfied with its performance and functionality.
- To comply with regulations or policies: If you have a form that collects sensitive or personal information from your respondents, such as their name, email address, phone number, etc., you might want to disable it when it is not needed or required by law or policy.
Trending article: 9 tips to protect your gmail account why you have to consider?
How Enabling or Disabling a Form Can Benefit You
Enabling or disabling a form can benefit you in several ways, such as:
- Saving time and effort: By disabling a form that is no longer needed or has expired, you can save time and effort from reviewing and managing unnecessary submissions.
- Avoiding errors or mistakes: By limiting the number of submissions or scheduling a form, you can avoid errors or mistakes that might occur from overwhelming traffic or outdated information.
- Enhancing user experience: By using conditional logic to show or hide relevant fields, you can enhance the user experience and make your form more user-friendly and personalized.
- Improving data accuracy: By disabling a form when it is not in use or collecting irrelevant data, you can improve the data accuracy and validity of your responses.
- Ensuring compliance and security: By disabling a form when it is not needed or complying with regulations or policies, you can ensure the compliance and security of your data and protect the privacy of your respondents.
Conclusion
Enabling or disabling a form on Jotform.com is a simple and powerful feature that can help you control and manage your online forms effectively. Whether you want to prevent spam, manage your resources, create urgency, test your form, or comply with regulations, enabling or disabling a form can benefit you in many ways. By following the steps and tips provided in this guide, you can easily enable or disable a form on Jotform.com and take advantage of its benefits.
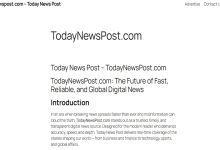






One Comment