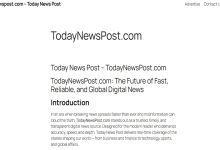how to enable tpm 2.0 for windows 11 +10

TPM 2.0 for windows 11, or Trusted Platform Module, is the latest iteration of the hardware-based security feature found in many modern computers. TPM 2.0 provides an additional layer of security by encrypting data stored on the hard drive and verifying that the system has not been tampered with. It also allows for authentication of a user or service by storing cryptographic keys in a secure location. In this article, we will discuss how to enable TPM 2.0 for Windows 11 and 10, including how to install the firmware, enable the TPM 2.0 feature in the BIOS, and troubleshoot any installation issues.
What is TPM 2.0?
Trusted Platform Module (TPM) is a specialized chip on an endpoint device (laptop, desktop, or mobile device) that stores cryptographic information, such as encryption keys. TPM 2.0 is the latest version of TPM, and provides enhanced security features such as improved authentication methods, encryption key storage, and secure boot. TPM 2.0 is a hardware-based security solution that allows users to store, manage, and use cryptographic keys securely. It is designed to protect user data and credentials, as well as to provide additional security features such as secure boot, data encryption, and secure remote access.
What Are the Benefits of Enabling TPM 2.0?
Enabling TPM 2.0 offers a number of benefits, including improved authentication methods, encryption key storage, and secure boot. With TPM 2.0 enabled, users can securely store encryption keys for data encryption and authentication, as well providing additional security features such as secure boot, data encryption, and secure remote access. This ensures that data is protected against unauthorized access, and also prevents malicious software from taking control of the device.
How to Enable TPM 2.0 on Windows 11+
To enable TPM 2.0 on Windows 11+, you will need to first make sure that the device is running the latest version of Windows. You will then need to open the Settings page, and select Security. Under the Security tab, select Trusted Platform Module (TPM) Security, and then select Enable TPM 2.0. The device will then restart and TPM 2.0 will be enabled.
How to Check if TPM 2.0 is Enabled
Once TPM 2.0 has been enabled, you can check if it is enabled by opening the Settings page, and selecting Security. Under the Security tab, select Trusted Platform Module (TPM) Security, and then select Check TPM Status. If TPM 2.0 is enabled, you will see a message stating “TPM 2.0 is enabled”.
Preparing Your Computer for TPM 2.0 Installation
Preparing your computer for TPM 2.0 installation involves ensuring that your hardware is compatible with the TPM 2.0 firmware update and that your operating system is up-to-date. Before you can install the TPM 2.0 firmware, you must check with your hardware manufacturer to make sure your computer is compatible. You must also make sure that your computer is running the latest version of Windows 10. Once these steps have been completed, you can proceed with installing the TPM 2.0 firmware update.
Installing the TPM 2.0 Firmware Update
Installing the TPM 2.0 firmware update requires you to use a software utility provided by your hardware manufacturer. This utility will allow you to download and install the TPM 2.0 update on your computer. After the update has been installed, you must then enable TPM 2.0 in your BIOS to activate the TPM 2.0 features.
Enabling TPM 2.0 for windows 11 in the BIOS
Enabling TPM 2.0 in the BIOS is a simple process that requires you to enter your BIOS settings, locate the TPM 2.0 settings, and enable the TPM 2.0 features. Depending on your hardware manufacturer, the exact steps may vary, but the overall process should be the same. After the TPM 2.0 features have been enabled, you must then save and exit the BIOS settings to complete the process.
Troubleshooting TPM 2.0 for windows 11 Installation Issues
Troubleshooting TPM 2.0 installation issues can be a complex process. If you are having issues installing the TPM 2.0 firmware, it is recommended that you consult with your hardware manufacturer for support. Additionally, it is important to make sure that your computer is running the latest version of Windows 10 before attempting to install the TPM 2.0 firmware update.