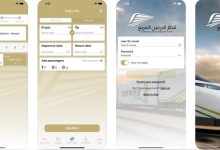مراجعات
سعر مواصفات شاشة Pixel Fold

أهلاً بكم زوارنا الكرام في موقع الخليج ترند| مراجعات / نعرض لكم زوارنا سعر مواصفات شاشة Pixel Fold.
تشير الشائعات إلى أن Google تخطط لاستخدام ملف الهاتف الذكي القابل للطي لعام 2023 الكشف عن الآن مواصفات العرض طية البكسل تم الكشف عنها قبل إزاحة الستار.
وفقًا للتقارير ، يُطلق على هذا الهاتف الذكي Pixel Fold. وفقًا للمعلومات المسربة ، يُقال أن هذا الجهاز له تصميم مماثل أوبو فايند إن سوف يكون ومن الشرائح موتر يكتسب قوة. الآن ، ظهر تقرير جديد بخصوص مواصفات عرض Pixel Fold ، والتي سنناقشها هنا.