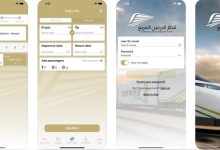تحميل تطبيق زوم zoom مجانا (للهاتف والكمبيوتر)
ما هو تطبيق (برنامج) زوم zoom وكيف يعمل؟ بالإضافة إلى النصائح والحيل
إليك كل ما تحتاج إلى معرفته عن برنامج زوم
مرحبا بك زائرنا الكريم في موقع الخليج ترند ، في عام 2020 ، أصبح Zoom أحد تطبيقات مؤتمرات الفيديو الرائدة. حيث يمكنك من التفاعل مع زملاء العمل والدراسة ، وقد نجحت بشكل كبير في المناسبات الاجتماعية أيضا.
ما هو Microsoft Teams؟
هو تطبيق الدردشة والمشاركة والتعاون الذي يعد جزءا من Microsoft 365
ما هو تطبيق (برنامج) زوم zoom
Zoom هي خدمة مؤتمرات الفيديو المستندة إلى مجموعة النظراء التي يمكنك استخدامها للقاء مع الآخرين – إما عن طريق الفيديو أو الصوت فقط أو كليهما ، كل ذلك أثناء إجراء الدردشات المباشرة-وتتيح لك تسجيل تلك الجلسات لعرضها لاحقا. أفادت التقارير أن أكثر من نصف شركات Fortune 500 استخدمت Zoom في 2019 وخلال 2020 وصلت إلى ارتفاعات أكبر ، حيث وصلت تقارير مؤخرا 300 مليون مشارك في اجتماع Zoom اليومي.
عندما يتحدث الناس عن تطبيق Zoom ، ستسمع عادة العبارات التالية: اجتماع Zoom وغرفة Zoom. يشير اجتماع Zoom إلى اجتماع مؤتمرات فيديو ، حيث يتم استضافته باستخدام برنامج Zoom. يمكنك الانضمام إلى هذه الاجتماعات عبر كاميرا ويب أو هاتف. وفي الوقت نفسه ، غرفة اجتماع zoom هو الإعداد الأجهزة المادية التي تسمح للشركات جدولة وإطلاق اجتماعات الزوم من قاعات المؤتمرات الخاصة بهم ، تتطلب غرف Zoom اشتراكا إضافيا أعلى اشتراك Zoom وهي الحل المثالي للشركات الكبيرة.
ميزات تطبيق (برنامج) زوم zoom الرئيسية
فيما يلي ميزات Zoom الأساسية:
- اجتماعات فردية: استضافة اجتماعات غير محدودة فردية حتى مع الخطة المجانية.
- مؤتمرات الفيديو الجماعية: استضافة ما يصل إلى 500 مشارك (إذا قمت بشراء الوظيفة الإضافية” large meeting”). ومع ذلك ، تسمح لك الخطة المجانية باستضافة مؤتمرات فيديو تصل إلى 40 دقيقة وما يصل إلى 100 مشارك.
- مشاركة الشاشة: يجتمع واحد على واحد أو مع مجموعات كبيرة وتبادل الشاشة معهم حتى يتمكنوا من رؤية ما تراه.
كيف يعمل تطبيق (برنامج) زوم zoom؟
اختر خطتك ، يسمح Zoom بجلسات الدردشة الفردية التي يمكن أن تنمو لتصبح مكالمات جماعية ودورات تدريبية وندوات عبر الإنترنت للجماهير الداخلية والخارجية واجتماعات فيديو عالمية مع ما يصل إلى 1000 مشارك وما يصل إلى 49 مقطع فيديو على الشاشة. تسمح الطبقة المجانية باجتماعات غير محدودة فردية ولكنها تحد من جلسات المجموعة إلى 40 دقيقة و 100 مشارك. تبدأ الخطط المدفوعة من 15 دولارا شهريا لكل مضيف.
خطط Zoom المدفوعة هي:
- تطبيق (برنامج) زوم zoom مجانا: هذا المستوى مجاني. يمكنك إجراء عدد غير محدود من الاجتماعات. وتوج اجتماعات المجموعة مع العديد من المشاركين في 40 دقيقة في الطول, والاجتماعات لا يمكن تسجيلها.
- Zoom Pro: يكلف هذا المستوى 14.99 دولارا شهريا ومضيف الاجتماع. يسمح للمضيفين بإنشاء معرفات اجتماعات شخصية لاجتماعات الزوم المتكررة ، ويسمح بتسجيل الاجتماعات في السحابة أو جهازك ، ولكنه يغطي فترات اجتماعات المجموعة في ساعات 24.
- Zoom Business: يكلف هذا المستوى 19.99 دولارا شهريا ومضيف الاجتماع (10 كحد أدنى). فإنه يتيح لك اجتماعات الزوم العلامة التجارية مع عناوين الغرور والعلامات التجارية الشركة ، ويقدم نسخ من الاجتماعات الزوم المسجلة في السحابة ، فضلا عن دعم العملاء مخصص.
- Zoom Enterprise: تكلف هذه الفئة 19.99 دولارا شهريا ولكل مضيف اجتماع (100 كحد أدنى) وهي مخصصة للشركات التي لديها أكثر من 1000 موظف. يوفر مساحة تخزين سحابية غير محدودة للتسجيلات ومدير نجاح العملاء وخصومات على الندوات عبر الإنترنت وغرف الزوم / التصغير.
حان الان موعد تنزيل تطبيق وبرنامج زوم zoom
تنزيل تطبيق (برنامج) زوم zoom
يتوفر تطبيق سطح المكتب لنظامي التشغيل Windows و macOS ، بينما يتوفر تطبيق الجوال لنظامي Android و iOS.
تتيح لك جميع التطبيقات الانضمام إلى اجتماع دون تسجيل الدخول ، ولكنها تتيح لك أيضا تسجيل الدخول باستخدام حساب Zoom أو Google أو Facebook أو SSO. من هناك ، يمكنك بدء اجتماع ، والانضمام إلى اجتماع ، ومشاركة الشاشة في غرفة الزوم عن طريق إدخال معرف الاجتماع ، وبدء اجتماعات الزوم ، وكتم / إلغاء كتم هيئة التصنيع العسكري الخاص بك ، وبدء / إيقاف الفيديو ، ودعوة الآخرين إلى الاجتماع ، وتغيير اسم الشاشة ، والقيام دردشة في الاجتماع ، وبدء تسجيل سحابة.
لتحميل تطبيق (برنامج) زوم zoom انقر هنا
تطبيق (برنامج) زوم zoom Outlook المساعد
بالإضافة إلى العديد من تنزيلات تطبيق Zoom الأخرى ، من الممكن أيضا استخدام Zoom بطرق أخرى. على سبيل المثال ، هناك ملحق Zoom Outlook مصمم للعمل مباشرة في عميل Microsoft Outlook الخاص بك أو كإضافة لـ Outlook على الويب. يسقط قابس Outlook هذا زر التكبير / التصغير مباشرة في شريط أدوات Outlook القياسي ويتيح لك بدء اجتماع التكبير / التصغير أو جدولته بنقرة بسيطة.
تطبيق (برنامج) زوم zoom للمتصفح
أداة أخرى لبدء بسرعة أو جدولة اجتماع الزوم يأتي في شكل ملحق لمتصفحك المفضل. هناك ملحق الزوم كروم والتكبير فايرفوكس الوظيفة الإضافية التي تمكنك من جدولة اجتماع التكبير عبر تقويم Google. بنقرة بسيطة على زر التكبير ويمكنك بدء اجتماع أو جدولة واحدة في وقت لاحق مع جميع المعلومات عن الاجتماع يتم إرسالها عبر تقويم Google لتجعل من السهل على المشاركين للانضمام.
تطبيق (برنامج) زوم zoom على التلفزيون
من الممكن بالفعل الحصول على Zoom يعمل على التلفزيون الخاص بك حتى تتمكن من إجراء مكالمة فيديو على الشاشة الكبيرة. لقد كتبنا دليلا مفصلا حول الطرق المختلفة التي يمكنك من خلالها الحصول على Zoom على التلفزيون الذي يستحق التحقق منه.
لمعرفة كيفية اضافة زوم الى التلفاز انقر هنا
ما الفرق بين تطبيق (برنامج) زوم zoom المدفوع والمجاني؟
هناك بعض الاختلافات بين خطط التكبير المدفوعة والمجانية التي تستحق الذكر.
مجانا للمستخدمين
يمكنك تحميل التطبيق زوم على جهاز الكمبيوتر الخاص بك أو الهاتف والانضمام إلى أي اجتماع مع معرف اجتماع الموردة. يمكنك اختيار تعطيل الصوت أو الفيديو قبل أن ينضم أيضا. يمكنك حتى إنشاء حساب Zoom المجاني الخاص بك ، مثل ربط حساب Google الخاص بك ، ومن هناك يمكنك إنشاء اجتماع جديد ، والجدول الزمني الأول ، والانضمام إلى اجتماع ، ومشاركة شاشة ، وإضافة جهات اتصال ، وما إلى ذلك.
فقط ضع في اعتبارك أنه لا يمكن تسجيل الدخول إلا تطبيق (برنامج) زوم zoomعلى جهاز كمبيوتر واحد وجهاز لوحي واحد وهاتف واحد في كل مرة. إذا قمت بتسجيل الدخول إلى جهاز إضافي أثناء تسجيل الدخول إلى جهاز آخر من نفس النوع, وقال تطبيق (برنامج) زوم zoomسيتم تسجيل الخروج تلقائيا على الجهاز الأول.
تطبيق زوم المدفوع ، يمكنك الاشتراك وتنزيل Zoom على جهاز الكمبيوتر الخاص بك باستخدام البريد الإلكتروني الخاص بالعمل إذا كان مسؤول النظام لديه حساب Pro أو Business أو Enterprise. ستحتاج بعد ذلك إلى مزامنة Zoom مع التقويم الخاص بك حتى تتمكن من جدولة اجتماعات Zoom ودعوة المشاركين عن بعد للانضمام.
إذا كنت تقوم بإعداد غرفة تكبير / تصغير ، فستحتاج إلى جهاز كمبيوتر لمزامنة وتشغيل اجتماعات التكبير / التصغير وجهاز لوحي للحضور لإطلاق اجتماعات التكبير / التصغير. ستحتاج أيضا إلى ميكروفون وكاميرا ومكبر صوت وشاشات HDTV واحدة على الأقل لعرض المشاركين في الاجتماع عن بعد وكابل HDMI لمشاركة شاشات الكمبيوتر على الشاشة ، بالإضافة إلى كابل إنترنت للاتصال
ستحتاج أيضا إلى تنزيل ” Zoom Rooms For Conference Room “على الكمبيوتر داخل الغرفة و” Zoom Room Controller ” للجهاز اللوحي في غرفة الاجتماعات. يمكنك بعد ذلك مزامنة تلك الغرف مع التقويم المشترك لشركتك حتى يتمكن الموظفون من معرفة غرف الاجتماعات المتاحة.
تطبيق (برنامج) زوم zoom مشكلات الأمان والتحديثات
في الآونة الأخيرة كان هناك عدد من المخاوف التي أثيرت حول تطبيق زوم سواء من حيث الأمن و مشاكل مع الضيوف غير المرغوب فيها المعروفة باسم Zoombombers.
حيث حققت الشركة عدة خطوات لمواجهة هذه القضايا لطمأنة المستخدمين حول أهمية الأمن والخصوصية. يتضمن ذلك أشياء بسيطة مثل إزالة معرف الاجتماع من شريط عنوان المكالمة ، لذلك إذا شارك المستخدمون لقطات الشاشة عبر الإنترنت ، فلن يتعرض الاجتماع لإساءة الاستخدام في المستقبل وأصدرت الشركة عددا من التحديثات لتعزيز بيانات اعتماد الأمان.
تحديثات الأمان الافتراضية
تطبيق (برنامج) زوم zoom تم تحديثه مع العديد من التغييرات الأمنية للمساعدة في طمأنة المستخدمين. وكان واحدا من هذه المتطلبات للحصول على كلمة مرور كما الافتراضي للاجتماعات التكبير. هذا ، جنبا إلى جنب مع غرف الانتظار الافتراضية ، يضمن أنه يسمح فقط للأشخاص الذين تمت دعوتهم إلى المكالمة بالدخول.
كيفية تسجيل مكالمات التكبير كفيديو
يتيح لك Zoom تسجيل المكالمات كمقاطع فيديو. أنت بحاجة إلى الحصول على إذن للقيام بذلك على الرغم من. سيتعين على مضيف الاجتماع تمكين التسجيلات في الإعدادات. يجدر التحقق من إعدادات حسابك للتأكد من تمكين التسجيل قبل البدء.
تسجيل الدخول إلى حساب Zoom الخاص بك
انقر لعرض إعدادات الحساب / إعدادات الاجتماع
انتقل إلى علامة التبويب تسجيل وانقر لتمكين تسجيل الفيديو
تجدر الإشارة إلى أنه يمكن لمسؤولي Zoom تنشيط التسجيل للجميع ، للمستخدمين أو المجموعات. هناك المزيد من الإرشادات حول إعدادات التسجيل هنا.
لتسجيل اجتماع التكبير ، يجب عليك اختيار ما إذا كنت تريد استخدام الخيار المحلي أو السحابي.
المحلي يعني أنك تخزن ملف الفيديو بنفسك على جهاز الكمبيوتر الخاص بك أو في منطقة تخزين أخرى. مع Cloud ، وهو للمشتركين المدفوعين فقط ، يقوم Zoom بتخزين الفيديو لك في التخزين السحابي الخاص به. ولكن ، لتسجيل مقاطع الفيديو ، تحتاج إلى التكبير على macOS أو Windows أو Linux. عند تسجيل اجتماع واختيار Record to The Cloud ، يتم تسجيل نص الفيديو والصوت والدردشة في Zoom cloud.
تكبير
عندما تبدأ مكالمة التكبير / التصغير ، سترى خيارا للتسجيل في الجزء السفلي من الشاشة. النقر ثم يتيح لك تسجيل محليا أو في السحابة.
إذا كنت لا ترى خيار التسجيل ، فتحقق من إعداداتك في تطبيق الويب (ضمن إعدادات الاجتماع الخاصة بي) أو اطلب من مسؤول حسابك تمكينه. يمكن تنزيل ملفات التسجيل على جهاز كمبيوتر أو بثها من متصفح.
خلال الاجتماع ، يمكنك أيضا معرفة المشاركين الذين يسجلون الاجتماع وسيتم إخبار المشاركين في الاجتماع أيضا عند تسجيل الاجتماع. عند انتهاء المكالمة ، سيقوم Zoom تلقائيا بتحويل التسجيل إلى ملف فيديو MP4 قابل للاستخدام.
تسجيل اجتماعات التكبير على الهاتف المحمول
من الممكن تسجيل اجتماعات التكبير والمكالمات على الهاتف المحمول أيضا. ومع ذلك ، يتم ذلك عبر التسجيلات السحابية ، لذلك تحتاج إلى عضوية Zoom مدفوعة من أجل استخدام هذه الميزة. تجدر الإشارة أيضا إلى أن التخزين السحابي محدود ، لذا كن حذرا في عدد الاجتماعات التي تسجلها أثناء استخدام تطبيق الجوال.
كيفية تسجيل مكالمة زوم على الهاتف المحمول اتبع الخطوات التالية:
- افتح تطبيق Zoom على هاتفك المحمول
- انقر للانضمام أو بدء اجتماع
- انقر فوق قائمة النقاط الثلاث في أسفل يمين الشاشة
- انقر فوق “تسجيل إلى السحابة” أو ” تسجيل”
- سترى بعد ذلك رمز تسجيل والقدرة على إيقاف التسجيل مؤقتا أو إيقافه
- بمجرد انتهاء المكالمة ، ستجد التسجيل في قسم “تسجيلاتي” في موقع Zoom
أين يحفظ Zoom التسجيلات؟
عند التسجيل محليا ، يتم حفظ تسجيلات مكالمات Zoom في مجلد Zoom على جهاز الكمبيوتر أو جهاز Mac. هذه يمكن العثور عليها في هذه المواقع:
PC: C:UsersUser الاسم المستندات التكبير
ماك: /المستخدمين/اسم المستخدم/الوثائق/التكبير
يمكنك الوصول بسهولة إلى تسجيلات Zoom عن طريق فتح تطبيق Zoom والانتقال إلى الاجتماعات. مرة واحدة هناك سترى علامة التبويب “المسجلة” حيث يمكنك اختيار الاجتماع الذي تحتاجه ثم إما تشغيل التسجيل أو فتحه.
للتخزين السحابي لتسجيلات اجتماع Zoom الخاصة بك قم بتسجيل الدخول إلى حسابك وانتقل إلى صفحة My Recordings.
كيفية إزالة ضوضاء الخلفية من مكالمات الزوم
انقر فوق الإعدادات ، ثم ابحث عن خيارات الصوت. هناك سترى القائمة المنسدلة مع “منع الضوضاء في الخلفية”.
كيفية استخدام الخلفيات الافتراضية على سطح المكتب
من السهل إلى حد ما البدء بخلفيات Zoom الافتراضية. على جهاز Mac أو الكمبيوتر الشخصي ، على سبيل المثال ، ما عليك سوى فتح عميل Zoom الخاص بك ، والنقر على أيقونة “الإعداد” في الزاوية ، وحدد “الخلفية الافتراضية” في القائمة الجانبية.
تطبيق زوم يوفر بعض الخلفيات الافتراضية. انقر على واحد كنت ترغب في استخدام. إذا كنت ترغب في الخلفية الخاصة بك ، انقر على علامة الجمع أعلاه وإلى يسار الخلفيات عينة ، واختيار صورة من جهاز الكمبيوتر الخاص بك ، وإضافته.
يمكنك أيضا إضافة خلفية افتراضية أثناء الاجتماع. في عميل Zoom ، انقر فوق السهم الموجود بجوار رمز الفيديو على اليسار ، وحدد “اختيار خلفية افتراضية”…”،وسترى نفس صفحة الخلفية الافتراضية.
توصي الشركة باستخدام شاشة خضراء وكاميرا ويب جيدة للحصول على أفضل النتائج ، ولكن من الممكن استخدام خلفية افتراضية بدون شاشة خضراء أيضا.
كيفية استخدام الخلفيات الافتراضية على الهاتف المحمول
يمكنك أيضا استخدام الخلفيات الافتراضية التكبير على التطبيق أيضا.
تسجيل الدخول إلى حسابك والانضمام إلى اجتماع عبر هاتفك. ثم انقر فوق النقاط الثلاث في أسفل الشاشة وانقر على قائمة “المزيد”. ثم انقر فوق “الخلفية الافتراضية” واختر الخلفية التي تريد استخدامها.
كيفية اضافة فلاتر إلى مكالمات زوم
بالإضافة إلى الخلفيات الافتراضية ، من الممكن تحريك مكالمات التكبير / التصغير باستخدام الفلاتر. هذه تأتي في شكلين ويمكن العثور عليها في نفس الخلفية إعدادات افتراضية الخلفيات.
يمكنك اختيار إما إضافة ظلال ألوان بسيطة إلى الكاميرا (بني داكن ، أبيض وأسود وما شابه) أو الاختيار من بين العديد من فلاتر Snapchat-eque لإضافة أنماط رسوم متحركة إلى الكاميرا. قد لا تكون هذه مثالية للمكالمات التجارية ، ولكن يجب أن تجعل الأمور أكثر تسلية مع الأصدقاء والعائلة.
تسجيل الصوت في برنامج زوم
بالإضافة إلى تسجيل اجتماعات زوم ، يمكنك أيضا نسخ صوت الاجتماع الذي تقوم بتسجيله تلقائيا إلى السحابة. وباعتبارك مضيف الاجتماع ، يمكنك تحرير النص الخاص بك ، ومسح نص النص بحثا عن الكلمات الرئيسية للوصول إلى الفيديو في تلك اللحظة ، ومشاركة التسجيل.
لتمكين ميزة النسخ الصوتي للاستخدام الخاص بك ، قم بتسجيل الدخول إلى بوابة Zoom على الويب وانتقل إلى إعدادات الاجتماع الخاصة بي ، ثم انتقل إلى خيار التسجيل السحابي في علامة التبويب التسجيل ، وتحقق من تمكين الإعداد. اختر تشغيل, إذا لزم الأمر. إذا كان الخيار باللون الرمادي ، فقد تم قفله إما على مستوى المجموعة أو الحساب ، وستحتاج إلى الاتصال بمسؤول Zoom الخاص بك.
باستخدام تطبيق Zom mobile على Android و iOS ، يمكنك بدء اجتماع أو الانضمام إليه. بشكل افتراضي ، يعرض تطبيق Zoom للجوال عرض مكبر الصوت النشط. إذا انضم مشارك واحد أو أكثر إلى الاجتماع ، فسترى صورة مصغرة للفيديو في الزاوية السفلية اليمنى. يمكنك عرض فيديو يصل إلى أربعة مشاركين في نفس الوقت.
اختصارات لوحة المفاتيح في برنامج زوم
من الممكن استخدام مفاتيح الاختصار المختلفة أثناء اجتماعات التكبير للوصول إلى الميزات أو تغيير الإعدادات بسهولة. وهذه تشمل العديد من الأشياء ولكن المفضلة لدينا هي:
- Alt + A أو Command (⌘) + Shift + A: كتم الصوت / إلغاء كتم الصوت
- Alt + M أو Command (⌘) + Control + M: كتم الصوت / إلغاء كتم صوت الجميع باستثناء المضيف
- Alt + S أو Command (⌘) + Control + S: بدء مشاركة الشاشة
- Alt + R أو Command (⌘) + Shift + R: بدء / إيقاف التسجيل المحلي